If you want to add subtitles to a video as caption, you can just drag the style to the place where you want to add subtitles. You don't need to choose a background color, as the Title will be laid over the Clip.
- • iMovie tutorials
- 1. iMovie alternatives
- 1.1 iMovie Alternatives for Windows
- 1.2 iMovie Alternatives for Mac
- 2. Basic editing tips for iMovie
- 2.1 How to Reverse Video in iMovie
- 2.2 How to Join Clips in iMovie
- 2.3 How to make a cool YouTube video intro in iMovie
- 3. Advenced editing tips for iMovie
- 3.1 How to add video effects in iMovie
- See more
How to Add Subtitles in iMovie 11/10/9/8
Mar 27,2020• Proven solutions
iMovie comes with many subtitle styles for you to make professional looking title effect. There are many reasons why you want to add subtitles to your videos and movies, for example, you have downloaded a video from YouTube that is in German and want to add English subtitles to it so that your friends can understand it. Or you have made a home movie and want to add subtitles in iMovie to add some special feeling and illustration to your movies. Or just want to add some closing credits. Anyway, subtitles are sometimes necessary and important for a good movie. And adding subtitles to movies in iMovie is very simple. Now follow the steps to add subtitles in iMovie.
- Part 1: An easier way to add subtitles to videos in Mac
- Part 2: How to add subtitles to videos in iMovie 11/10/9/8 [4 Steps]
Part 1: An easier way to add subtitles to videos on Mac
You may have already known that the supported video formats are limited in iMovie, so you may meet compatible issue with iMovie when your video format is MKV, WMV, AVI, FLV, VOB, etc. So, if you want to easily and quickly add subtitles to your video files, another powerful video editing tool- Filmora for Mac is recommended. It supports various video formats such as MP4, FLV, AVI, VOB, 3GP, ASF, MOV, F4V, M4V, MPG and more, so you don't need to convert them to iMovie supported formats. For people who are looking for some more special effects for video editing, Filmora also provides some title and text special effect packs and sets in Filmora Effects Store. Now have a quick read about how to add subtitles within 3 steps using this tool.
1. Import your files
After running this software, click "Create new project". After importing your video files into the program, directly drag-n-drop your photos or videos to the corresponding track. Here a media browser is for you to conveniently get files from your iTunes library, iMovie, etc..

2. Add and customize subtitles
After that, hit the "Edit" button and go to the "Text" tab to preview the provided title style. Choose the one you like and double click to add it to the video file. Then double click the text box to enter your words or change Font, size and color of your texts.
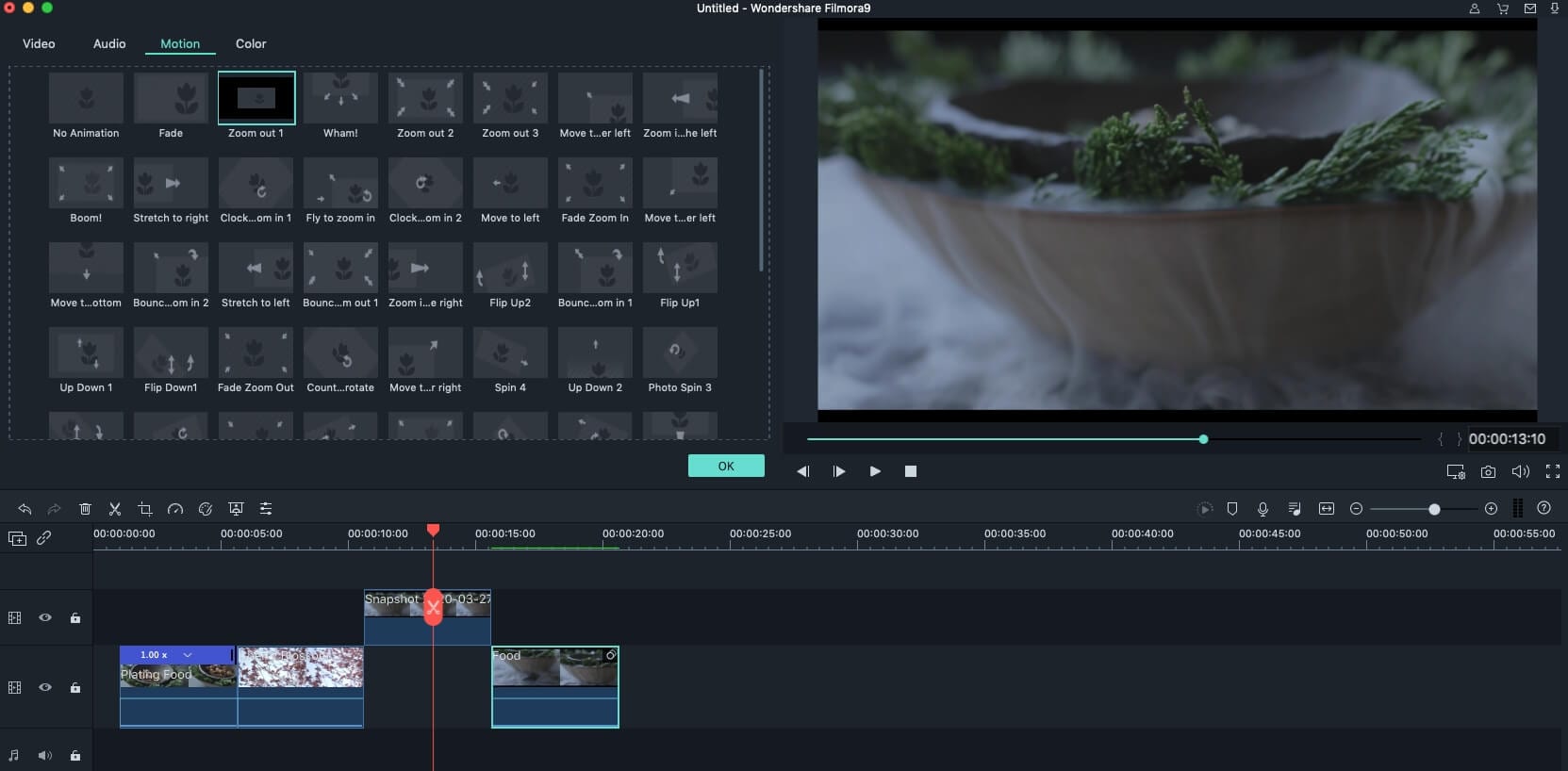
3. Export your file with subtitles
After adding the subtitles to your video clips, you can export to save your files if there is nothing else to edit. Click “Export” and the export window will appear. Currently, there are 6 ways for you to choose: save the video to the desired formats, export to device, upload the video to YouTube, Facebook or Vimeo directly or burn the video to DVD. Select the way you want to save or share your videos and click "Create".

If you are finding some more ways to add more titles and texts, you can try some other iMovie Alternatives for Mac, or iMovie Alternatives for Windows.
Part 2: How to add subtitles to videos in iMovie
The specific steps of adding subtitles to video clips in iMovie is different depending on the iMovie version you are using. However, we will try our best to show you how to put the subtitles and titles in iMovie. First, let’s check how to add subtitles to videos in iMovie 11/9/8.
Section 1: How to add subtitles to videos in iMovie 11/9/8
1. Open your iMovie project
Please make sure you have started an iMovie project. Go to File > New Project to add a new project. Drag video clips from the event browser to the project.
2. Select a title style and apply it
Select T for Titles from the menu bar. You can preview a title style by moving your mouse over it. Choose the one you'd like to apply and drag it over to your project at where you want to add a title.
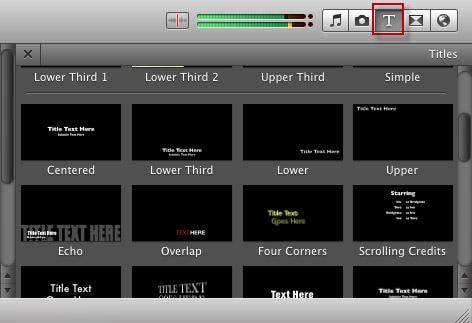
If you want to add subtitles between video clips, drag the style until a green bar appears before the clip. After you release your mouse, a Background window will pop up, asking you to choose background for your subtitles. Select the background you like, and you will see the subtitles displayed in the Project.

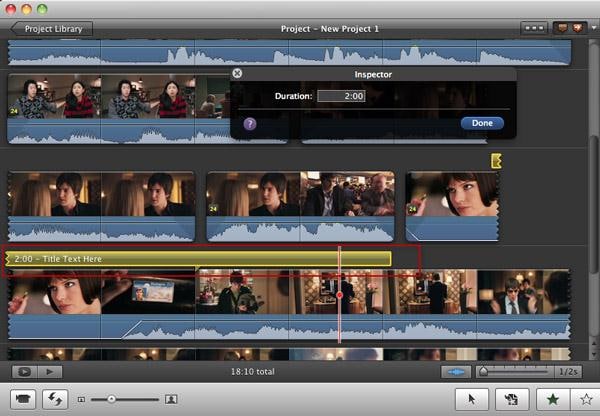
3. Enter text for your titles
Your text will be highlighted now in the Viewer and you can change it to whatever you'd like. For example, if you want to change the font style of the subtitles, you can go to Show Fonts > Change Fonts to change the font color, style, size, face, etc.
For subtitles between video clips, you can preview it and it will be shown like this:
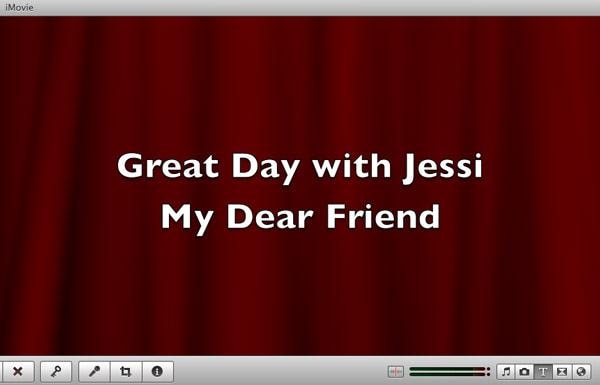
For subtitles on video clips, you will see it like this: How to Add Text in iMovie

4. Change the duration
Now you have added subtitles to iMovie project and videos. If you want to change the duration of your iMovie subtitles, you can double-click on the title clip and change the Duration in the Inspector or just drag the slider in the project to change it position and duration.

Check this video to know more details:
You may also need: Add Transitions between Video Clips in iMovie
Section 2: How to add subtitles to videos in iMovie 10
Since iMovie 10 has a different operating interface from that of iMovie 11/9/8, so you will find the title tab under the Content Library in the left corner of the main screen.
- After importing your video footage to the timeline, place the playhead cursor in the timeline where you want to put the subtitle overlay in the video.
- Click the Symbol T (Titles) and the title styles will be displayed accordingly. Then you can choose the desired title style and drag and drop it to the video clips in the timeline.
- Now, you can enter and edit the text in the preview window like changing the font size and elements.

Check this video to know more details about how to add subtitles in iMovie 10
That’s the steps of adding titles and subtitles to your iMovie videos on Mac with iMovie 11/10/9/8, if you want to know how to use or add subtitles on iMovie on iPad or iPhone, you can check this article here. If you have any alternative ways of placing the subtitles over the iMovie video, share it on the comment below.
Bring up your video to a professional level with straightforward tools.
Try It Free Try It Free






Liza Brown
chief Editor
0 Comment(s)